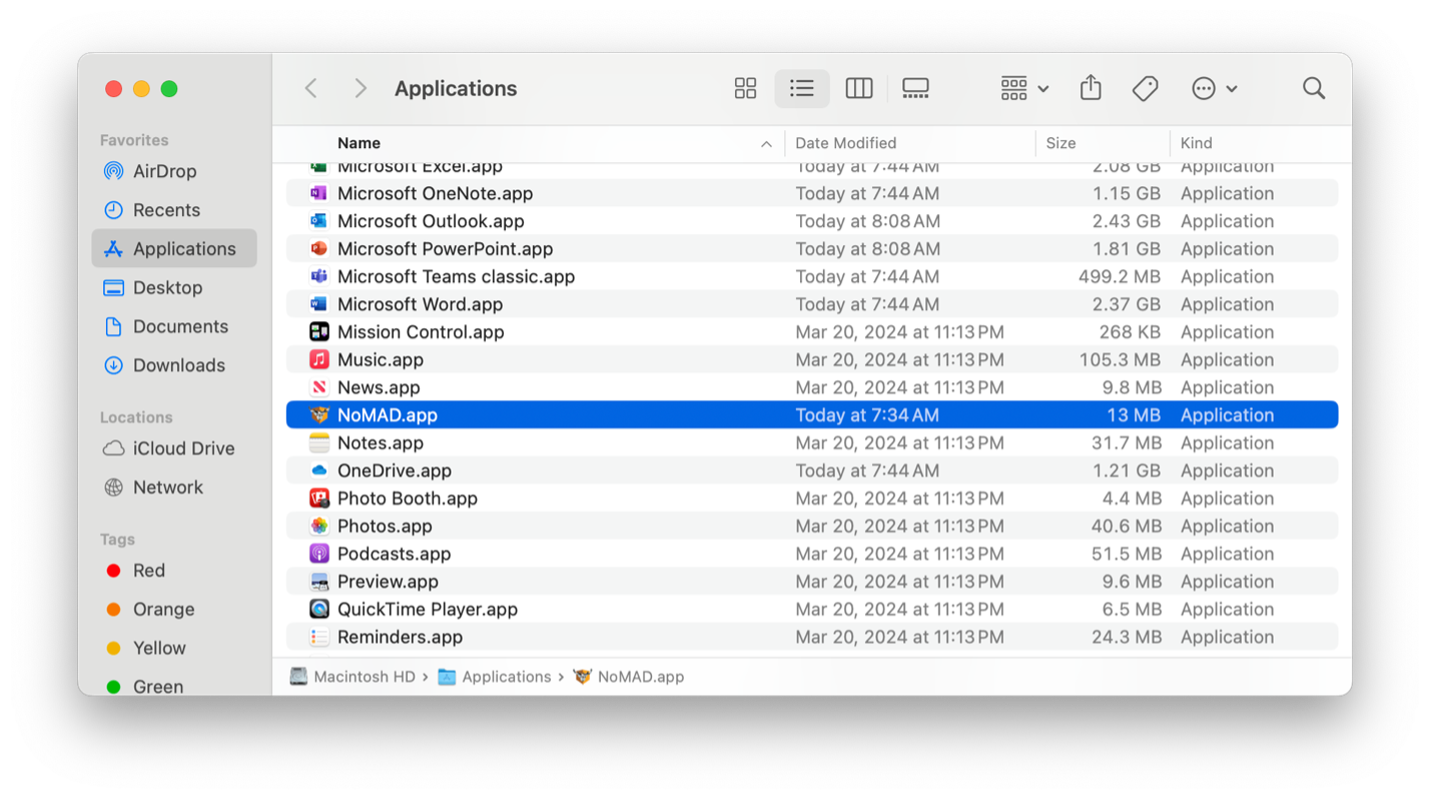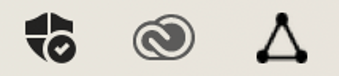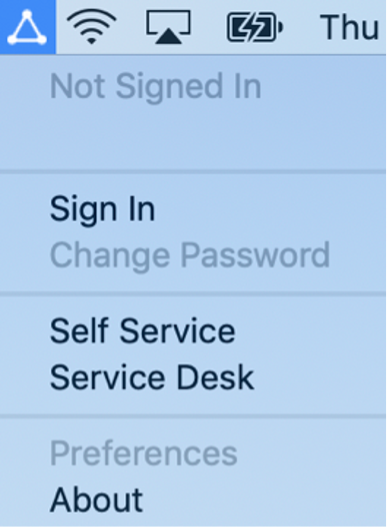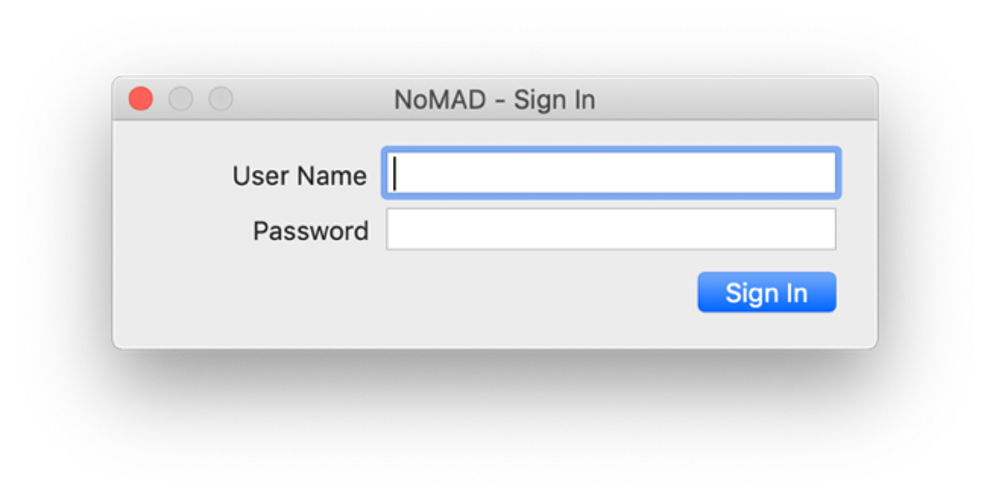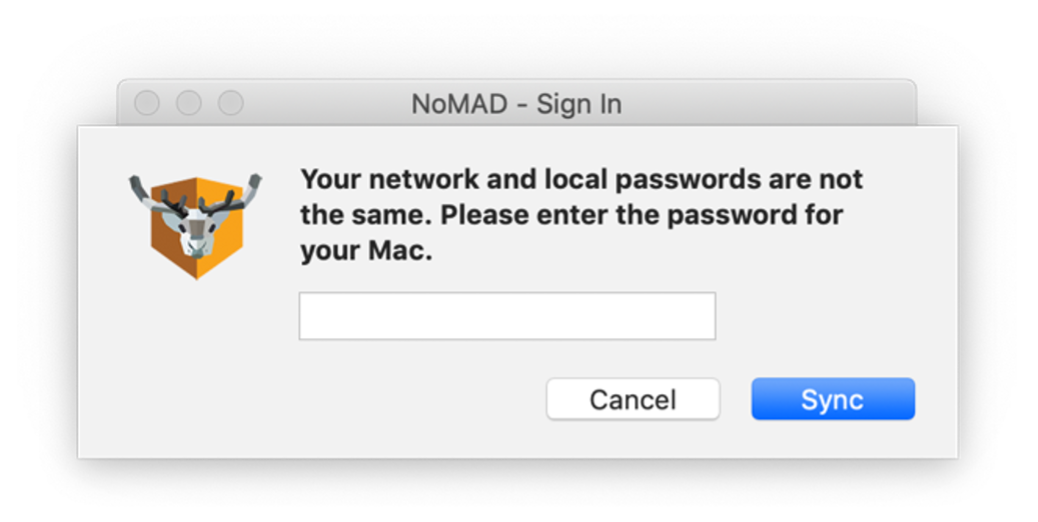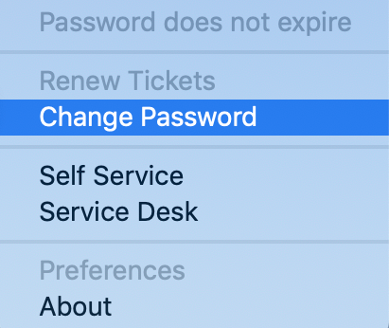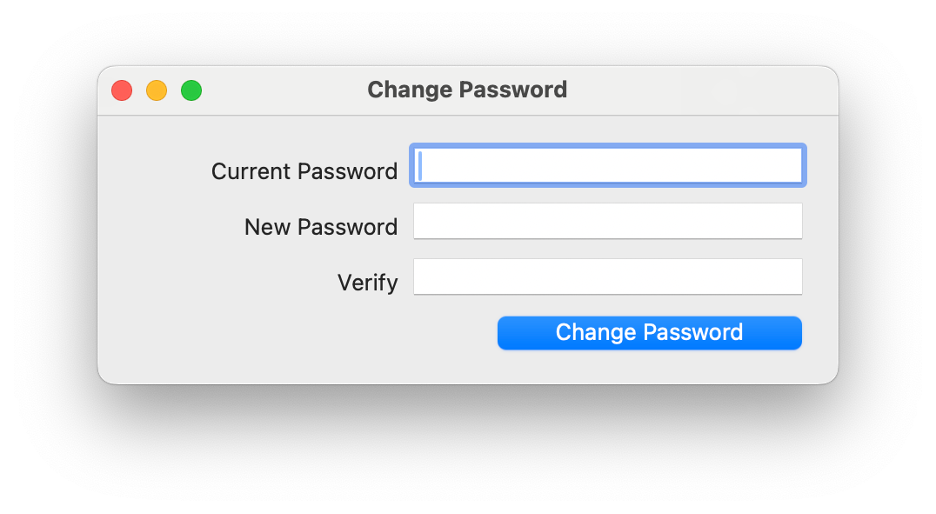To maintain and manage authentication to critical Chapman resources such as computer accounts and University services like email, the Student and Faculty Center, Employee and Manager Self-Service portal, Canvas, Zoom, and other platforms, passwords must adhere to the regulatory standards set forth by the Information Security Office. Please review the guidelines and additional considerations below. Passwords must be changed once every 365 days.
Guidelines for creating a strong password
- Make it at least 12 characters long.
- Include both uppercase and lowercase letters.
- Use numbers.
- Incorporate special characters (e.g., ~! @#$%^&()-_+=), including spaces.
- Consider using a passphrase, a series of words combined into a phrase. This is an example of a strong passphrase: "Ch0c0l@teCakeIsMyFav0ritedess3rt."
- Password cannot contain the user's first, last, or account (username) name.
- Passwords that have been used prior cannot be re-used.
Additional considerations
- Refrain from using personal information in your passwords, such as your user ID, family members' or pets' names, birthdates, or phone numbers.
- Avoid patterns commonly found on keyboards (e.g., qwerty) and repetitive characters (e.g., aabbcc or 112233).
- Do not use your name, Chapman University username, or words associated with the University, like "Chapman," "Panther," "Orange," and the like.
- Maintain a clear separation between your personal and professional passwords.
- Your new password should not be shared with anyone, and it is essential to keep it confidential.
- We encourage users to add their mobile phone numbers, personal email addresses and use Microsoft Authenticator for 2-factor authentication and identity verification.
- When you change a password, it's good practice to sign out and back in or lock your computer and unlock it with the new password.
- Windows users can follow these instructions to reset their passwords.
What to expect after resetting your password
- You will need to update the Eduroam password on your devices (laptops, phones, tablets). If you have issues updating the password, please “Forget” or remove the Eduroam connection, then connect again with your email address and updated password.
- You may need to log off and back onto your computer to connect to network file shares.