
-
Campus Services
- Budget Office
- Campus Controller
- Campus Planning and Design
- Career and Professional Development
- Community Relations
- Event Operations
- Facilities Management
- Fire & Life Safety
- Institutional Compliance and Internal Audit
- Institutional Research and Decision Support
- Legal Affairs
- Mail Services
- Parking Services
- Public Safety
- Strategic Marketing and Communications
- Sustainability
- Copy Jobs
» Guides & Resources
25Live Login, Training and Permissions
Login
The 25Live event scheduling system is connected to our centralized login database, meaning that you can sign in using your normal Chapman credentials. While you will be able to login to the systems at any time, you will be locked out of many features if you have not attended training and have been granted permission.
25Live access is currently restricted to staff and select administrators. Faculty should work with their department admins to request space on campus.
Quick Access: 25Live
Please note:
- Within the 25Live system, the sign-in button is located at the top right of the page
- 25Live works best on Mozilla Firefox, Chrome and Safari browsers. Internet Explorer is not recommended.
- If you need to change you Chapman password, visit Password Management
25Live/events.chapman.edu (public calendar) Training
Training's are conducted on a month-to-month basis and are required to request rooms around campus.
To sign up for 25Live/events.chapman.edu training:
- For Staff and Faculty, please sign up here
Next training dates:
- Please sign up here to RSVP for our 25Live training. Trainings are conducted virtually and limited to 8 per session.
- June 20, 2024 2:00pm - 3:30pm
- July 9, 2024 10:00am - 12:30pm
Please note:
- If you need additional support on events.chapman.edu, you may attend one of events.Chapman courses on Canvas.
Permissions
Once the training is complete, the Event Scheduling staff will grant you permission to your section. If later you need to have access to another section, please email eventoperations@chapman.edu.
Creating an Event in 25Live
When creating an event request in 25Live you are accomplishing a few tasks: room scheduling, resources reservation and submission to the public calendar. Below is a quick rundown of the Event Request process for your reference.
1) You can login into 25Live from any computer, mobile device or tablet. Firefox, Chrome, and Safari browsers are preferred.
Please note: The system will let you login with your Chapman credentials, but until you’ve gone through training and receive permissions, you will not be able to submit an event request.
2) From the 25Live homepage, on the top right click the “Event Form” button. This will launch the event request submission form.

3) Event Name and Event Title: is used for 25Live system identification and is not visible to the public. 40 characters max. The Event Title is the full name of the event that will appear on the event calendar if you wish to publicize. In this area you must be more descriptive than “meeting” or “workshop.” Event Title is pulled to your public calendar listing if you indicate "public" as the Event Type. 120 characters max.

4) Event Type: The Event Type allows you to choose if your event is “public” or “private.” If you choose public, you are requesting that your event appear on the public events calendar. This will not only give you a few different options on the form itself to help classify your event to the public, it will also pull your information into an event listing that you can update. If you choose Private, you will be able to request a room and services, but it will be hidden from the public.

5) Primary and Additional Organizations: This option is to attach your organization’s name to an event as the host. The Primary Org is required while all additional are optional. You can add as many additional orgs. as you need. This information is pulled to the public events calendar. You can also add your organization as a favorite, click on the star next to your organization.


*6) Expected Attendance: Enter the Maximum number of attendees
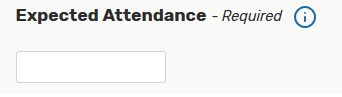
*7) Event Date and Time: Please note, this is your first occurrence. You can add any other occurrences in step number 9.
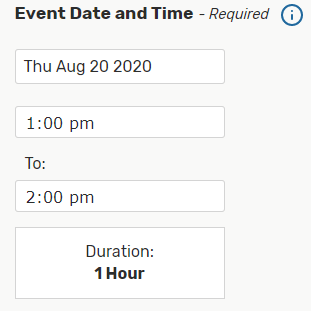
*8) Additional Time: How Much time will you need? A minimum 15 minutes For Pre-event/Post-event. A minimum of 1 hour for Set-up/Take-down for multipurpose rooms.
Pre and Post event time refers to the time you will need to settle in and pick up your materials
Set-up/Take-Down refers to the minimum amount of time the resource departments will need to Set-up and Take-Down.
Helpful tip: never add days.

*9) Does your Event Request Repeat? All Repeating dates must occur within the same fiscal year (June 1 – May 31) Click on “View All Occurrences” You can update event times for any specific occurrences.


*10) Locations: If you know what location you want to request, type into the search bar. To find locations use “more options” and search Categories. You can select multiple locations on one reservation.

*11) Event Resources: This is where you will identify all the resources you will need for your event like tables, audio/visual equipment, catering, etc. Please note: if you are having trouble finding a resource, try using the More Options, Categories. Make sure to look for resources at your location(Orange/Rinker) To change Quantities/assignments, Add the number of resources needed then Click on request.


*12) Attached Files: You can add an attachment, such as an agenda, floor plan, and our office can assist with creating a floor plan using social tables.

*13) Event Custom Attributes
Custom Attributes: Chapman has a few procedurees that are required for legal and safety reasons. These questions will trigger a notice to the appropriate departments about your event having alcohol, underage attendees, and outside vendors.
Fire and Life Safety Permit: Please use the Fire and Life Safety Checklist to determine if a permit is required. If yes, The Fire and Life Safety Department is notified.

*14) Event Categories: Select Categories for your event.

*15) Publish to Calendar: Select which audiences this event is intended for. This information will be added to your events calendar listing.

*15) Special Instructions for resource departments:
This section is intended to use as an additional comments and notes. Please do not use this section to replace your resource request.

*16) Terms and Conditions: Please read the Terms and Conditions and check “I agree”

*17) Save: Click on Save
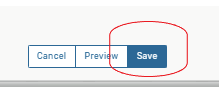
Checking Event Locations and Details in 25Live
As an event planner(requestor), the Location Search in 25live is a highly valuable feature for helping you easily identify available Chapman locations and further learn about the location details. You can do this before you enter the ‘create an event’ process saving you time and wasted energy. Once you select a location in the Location Search, you can apply it to a new event instantly. Please follow the instruction below to use the location feature in 25Live.
1) Make sure you are logged into 25Live
2) From the homepage, click on Go to Search

3A) Within this page you can search by keyword under the Search Object drop down and select Locations.

3B) To search by a set of criteria, click on Pre-defined Location Searches and select a search under Search Groupings. Example: Under Categories, select a specific category to view all locations in that category.
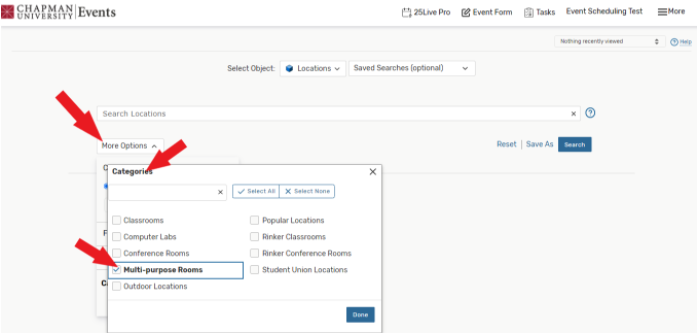
4) Once a set of locations are displayed, click on the Availability Tab. You can now see other events and schedule your event accordingly to the schedule grid. Once you select a time and location, the system will automatically take you to the ‘Event Form’ form and populate your location.

5) Location Details: located the desired location and click on the location name to see location details.

5A) This view shows you, location features, layouts capacities and sample diagrams.

Checking Event Status in 25Live
Email us your reference ID number eventoperations@chapman.edu to assist with your event status. You can also Log into 25Live and on your own time check the status, just follow these quick and easy steps.
- Locate your Reference ID(cant find it, click here and enter new link)
- Under the details tab, you can see the status of your event.
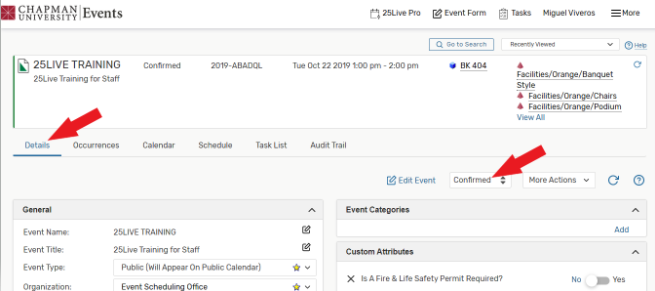
Canceling an Event in 25Live
Occasionally, you will have an event in 25Live that you want to be canceled. You can request to cancel your event by sending us an email from within 25Live.
1) Start in the 25Live homepage and click on “Go to Search”

2) Select “Event” Search. Enter your reference ID number in the “Quick Search”

3) From your Event details page, located and click on “More Actions” and then select “Email Event Details”

4) Click on the box for “Event Scheduling” add “Cancel” to the subject line. Add to the body of the email and check the box for “Include event details in body of message” and click on “send”

5) Email us your confirmation: in your email, open your confirmation and forward it to eventoperations@chapman.edu please include what occurrence you want to cancel if your event has multiple occurrences.
Set-Up Example Diagrams
Sodexo Catering
Submitting a Ticketing Request
For Ticketing Service Inquiries
Individuals hosting official Chapman University paid events must work with Ticketing Services, using our university ticketing system, AudienceView. Individuals hosting free events may choose to work with us. We are a complimentary amenity for event hosts within the Chapman community and our extensive services come at no additional cost. If you are a Chapman event organizer and need to have it set up in AudienceView, please complete our Event Build Request Form no later than two weeks before your desired on-sale date.
Venue Seating Charts
Curious about the interiors of our venues prior to arrival? View the seating charts for the reserved seating venues that we service across campus below.
Musco Center For The Arts
Chapman Auditorium
Waltmar Theatre
Folino Theater
Virtual Event Guide
Virtual Events Best Practices Packet
This document breaks down the process and best practices for virtual event setup and promotion. It includes instructions on platform options, video setup best practices, promotional channels, security measures and other important information to help make your virtual event successful.
Contact Us
Can't find what you're looking for? Feel free to reach out to our office.
(714) 744-7061
337 N Lemon St
Monday-Friday, 9am-4pm